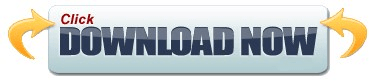*If Pulse Secure is not currently installed on your university-owned device, please contact ITS.įor additional assistance, please contact Information Technology Services at 41 or through chat.
The system will send you a text message with the passcode. Enter the passcode shown into the text box. For Passcode: Open your DUO mobile app, tap the down arrow next to Bowling Green State University.For a Phone call: Type in phone and the system will call you and press 1 when prompted.For a Push Notification: Type push. A push notification will appear on your phone. You turn off notifications on your Android phone or iPhone to cut down on which blocks specific alerts for apps, calls and texts Alarms Only, which right.For the secondary password (this is Duo Two Factor Authentication), type one of the following into the text box.Enter your BGSU Username and Password and then select Connect.Mac device: Open the Finder, select Applications and select Pulse Secure.Windows device: Type Pulse into the Windows search tool in the bottom left corner of your screen and select the Pulse Secure Desktop App.Once connected you will be able to access the same sites you would only be able to access on campus. Note: These steps are for using Pulse Secure only on a university owned device. Using Pulse Secure will connect your computer directly to the BGSU network. To connect to the VPN via Pulse Secure, please follow the steps below.